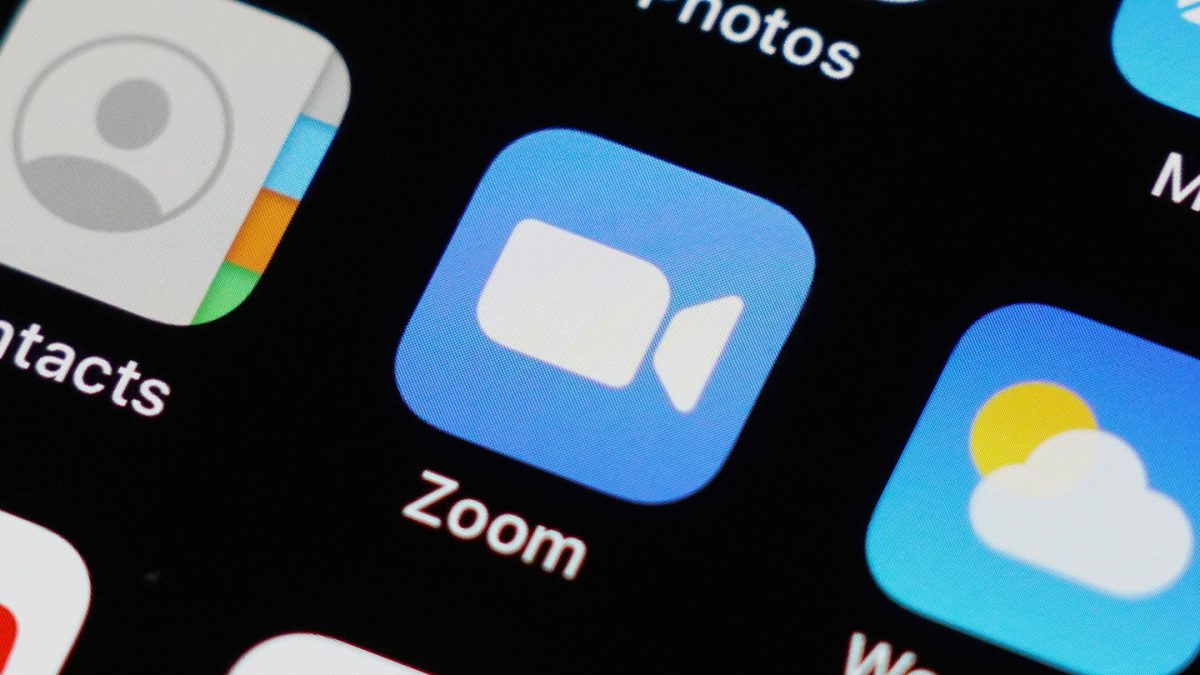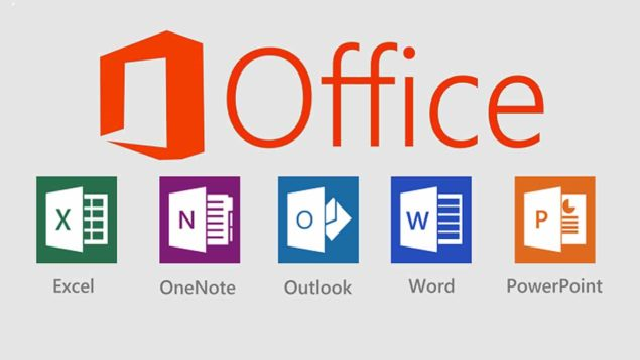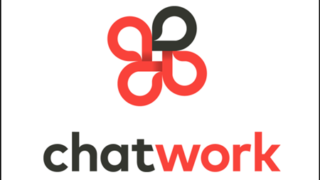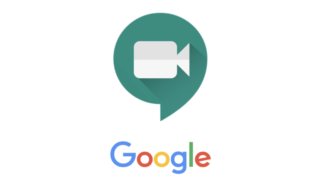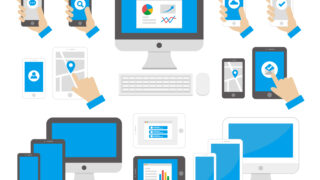場所とデバイスを問わず参加できる「zoom」
昨今では、病院や老人ホームなどの面会でも使われるようになってきております。
今回はそんなzoomについてまとめました。
Zoomのダウンロード
Zoomは公式サイトからダウンロードすることができます。
zoom公式サイト:https://zoom.us/jp-jp/meetings.html
Zoomの公式サイトの右上のボタン「サインアップ」をクリック。
あとはガイドに従って手順を進めていきます。
①Zoomに使用するEmailを入力し「サインアップ」ボタンをクリック
②確認画面が出るので、問題なければ「サインアップ」をクリック
③案内メールを送信しました”となるので、登録したEmailを確認
④確認メールの中に「有効化する」という青いボタンがあるのでクリック
⑤登録者の姓名、パスワードを入力
⑥「他の人をZoomに招待しますか?」と尋ねられるので、
「スキップ」ボタンを選択
この後にZoomのダウンロードボタンが表示されるので、クリックするとダウンロードが開始されます
ZOOMのアプリ
zoomをスマホで使う場合には、アプリが便利です。
zoomのアプリはアンドロイドとiosともにあり、
アンドロイドの場合は「Google Play」から
iOS(iPhone)の場合は「App Store」からダウンロード可能です。
アプリの種類
アプリのプラットフォームから「zoom」を検索すると4種類のアプリが表示されます。
「ZOOM Cloud Meetings」
「Zoom for Intune」
「Zoom Rooms」
「Zoom for BlackBerry」
それぞれ別のアプリですので、気を付けてください。
「ZOOM Cloud Meetings」はzoomのアプリ版。
「Zoom for Intune」は、企業の管理者が従業員を管理する際に使うアプリ
「Zoom Rooms」は、テレビ会議をするためのアプリ。会議室で遠方の方と会議室を通してミーティングする際に使用されることが多いです。
「Zoom for BlackBerry」はBlackBerry専用のアプリとなり、選ぶ必要はありません。
4つのアプリがありますが通常利用するならば「ZOOM Cloud Meetings」をダウンロードしましょう。
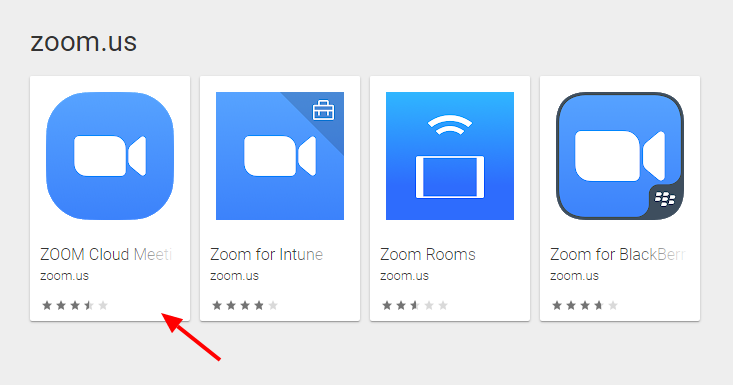
zoomの「ミーティングに参加する」
zoomのオンラインミーティングには、いくつかの方法で参加することができます。
※事前にzoomのアプリやソフトをダウンロードする必要があります。
(PCの場合はダウンロード無しでブラウザログインできますが、ミーティング開催者の設定が必要になりますので、ダウンロードした方がいいです)
zoom公式サイト「Zoom Meeting に参加する」:https://support.zoom.us/hc/ja/articles/201362193-Zoom-Meeting-に参加する
- メールでの招待
- インスタントメッセージでの招待
- ブラウザ
- Zoomの「デスクトップクライアント」
- Zoomのモバイルアプリ
また、固定電話、携帯電話、または SIP/H.323 デバイスを使用しても参加できますが、
招待者の設定が必要になりますので、あまり使用されません。
PCまたはスマートフォンで「 Zoom Meeting」 に参加する前に、ダウンロード センター から Zoom をダウンロードしてください。 Zoom がインストールされていない場合は、ミーティングに参加するためのリンクをクリックすると、Zoom をダウンロードしてインストールするように求められます。
メール・インスタントメッセージで参加する
- メールまたはカレンダーの招待状で、参加リンクをクリックします。
- デフォルトのウェブブラウザに応じて、Zoom を開くことを求めるダイアログが表示された場合は、[許可する] をクリックします
詳しくは上記、動画を参考にしてください。
Zoomのモバイルアプリ
- zoom モバイルアプリを開きます。Zoom モバイルアプリをダウンロードしていない場合は、App Store からダウンロードできます。
- 次のいずれかの方法でミーティングに参加します。
- サインインせずに参加する場合は、[ミーティングに参加する] をタップします。
- Zoom にサインインし、[参加] をタップします。
- ミーティング ID と表示名を入力します。
- サインインしている場合、設定されている名前を表示したくないときは 、名前を変更します。
- サインインしていない場合は、表示名を入力します。
- オーディオやビデオを接続する場合は選択し、[参加] を選択します。
「モバイルアプリ(iPhone)での参加方法」
「iPadでの利用方法」
上記の公式動画を参考にしてみてください。
zoomのインストール不要
zoomを使おうとする際にダウンロードは必要なのでしょうか?
こちらは
- ダウンロードする必要がある
と思って間違いありません。
iPhoneやandroidのスマートフォンは、アプリのダウンロードが必要になります。
PCの場合は、ソフトのダウンロードが必要になりますが、
開催者が「「ブラウザから参加」リンクの表示を有効」の場合のみ不要となります。
ほとんどの場合、ダウンロードが必要になるため、ダウンロードをした方がいいです。
まとめ
zoomは多くの場面で使われており、
参加方法も多くあるので混乱しがちです。
動画の参加方法などを参考にしてみてください。