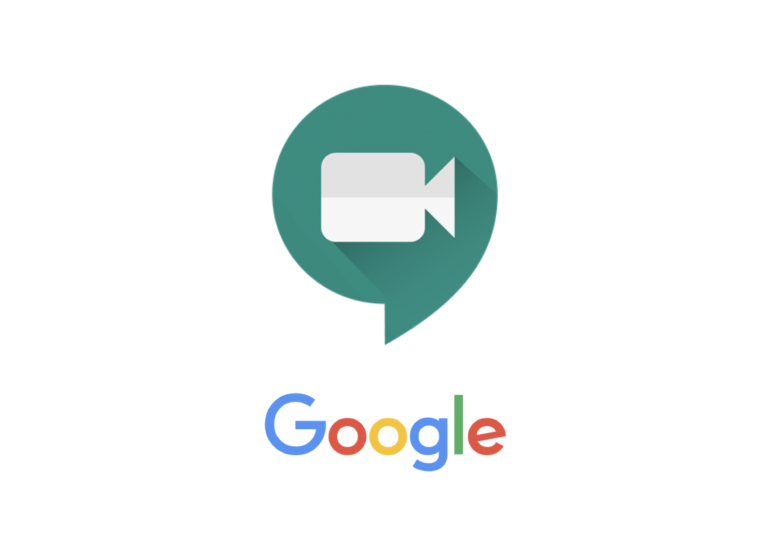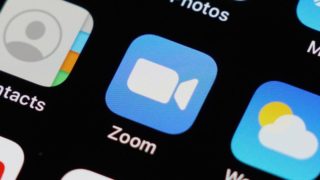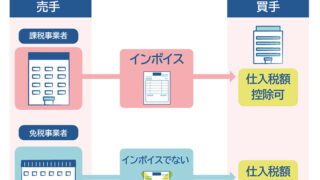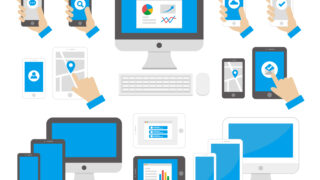リモートワークの方々や、リモート飲み会で注目を集める
ビデオ通話アプリ。
今回は、その中でも、制限時間がない・100人まで参加できると人気の
Googlemeetについてまとめました!
Zoomやほかのビデオ通話アプリとの違い
Zoomの競合アプリとして、Google Meetには他の競合アプリと決定的な違いがあります。 無料版のGoogle Meetは、Zoom同様1回の会議に100人まで参加することができます。 しかし、Google Meetの会議にはGoogleアカウントを持つユーザーしかアクセスすることはできませんし、無料版では固定電話からのダイヤルインのアクセスができません。 一方Zoomは、適切なリンクやダイヤルインの番号があれば、誰でもアクセスできます。 また、Google Meetは無料版のユーザーでも会議時間の制限がありません。 Googleが録音を60分に制限しようとしている9月30日までは、時間無制限で使用できます。 (G-Suiteのユーザーは、それ以降も時間無制限で利用できるはずです。) Google Meetの無料版は、Googleアカウントが必要だということと、ダイヤルインのオプションがないことで、基本的にはZoomよりも使いにくくなりますが、Zoomの影響をそこまで受けてもいません。 また、ユーザーは会議の前に、ホストから参加を認められる必要もあります。 Google Meetにはアプリ間の連携というメリットもあり、Google Meet、Googleカレンダー、Gmail(Web版/Android・iOS版)から会議の作成や参加が簡単にできます。 さらに、Google Meetは幅広いブラウザやデバイスをサポートしているので、自分が使っているプラットフォームに応じてWeb会議を始める方法がいくつもあるということになります。 Google Meetで今すぐ会議を始める、もしくは会議の予定を入れる方法を紹介していきましょう。
Google MeetでWeb会議を始める手順
デスクトップの場合 好きなブラウザで「meet.google.com」を開く。 自分のGoogleアカウントにサインインする。 「ミーティングに参加または開始」をクリックする。会議の名前を付けることもできる。 「続行」をクリックする。 「今すぐ参加」をクリックし、会議を始める。 参加者の追加/招待もできます。 「ユーザーを追加」を開く。 追加したい人の連絡先を選ぶか、連絡先の名前やメールアドレスを入力する。 「メールを送信」をクリックする。 または「ミーティングの詳細>参加に必要な情報をコピー」をクリックして、メールやメッセージアプリなどで会議の情報を送って招待することもできる。 AndroidとiOS/iPadの場合 Google Meetのアプリ(Android、iOS/iPadOS)を開く。 「新しい会議」をタップする。会議の名前を付けることもできる。 「会議に参加」をタップして始める。 他の人を招待するには「i」アイコンをタップし、「共有」をタップして、デバイスの共有メニューで会議のリンクを送る。
Google Meetの予定をカレンダーに入れる方法
Googleカレンダー(デスクトップ) 「Googleカレンダー」を開く。 「+作成」ボタンをクリックして、予定を作成する。 予定の時間や詳細を追加する。 「ゲストを追加」をクリックして会議の参加者を招待する。 (必要であれば)メールアドレスを追加する。 「Google Meetのビデオ会議を追加」をタップして、Google Meetのリンクをコピー&ペーストする。 「保存」をクリックするとカレンダーに予定が追加し、「送信」をクリックすると会議の参加者に招待メールが送信される。 AndroidとiOS/iPadの場合 Googleカレンダーアプリ(Android、iOS/iPadOS)を開く。 「+」アイコンをタップし、「予定」をタップして、詳細を入力する。 「ゲストを追加」をタップし、招待したい人の連絡先やメールアドレスを入力する。 「完了」をタップする。 「保存」をタップすると、カレンダーに予定が追加され、招待メールが送信される。