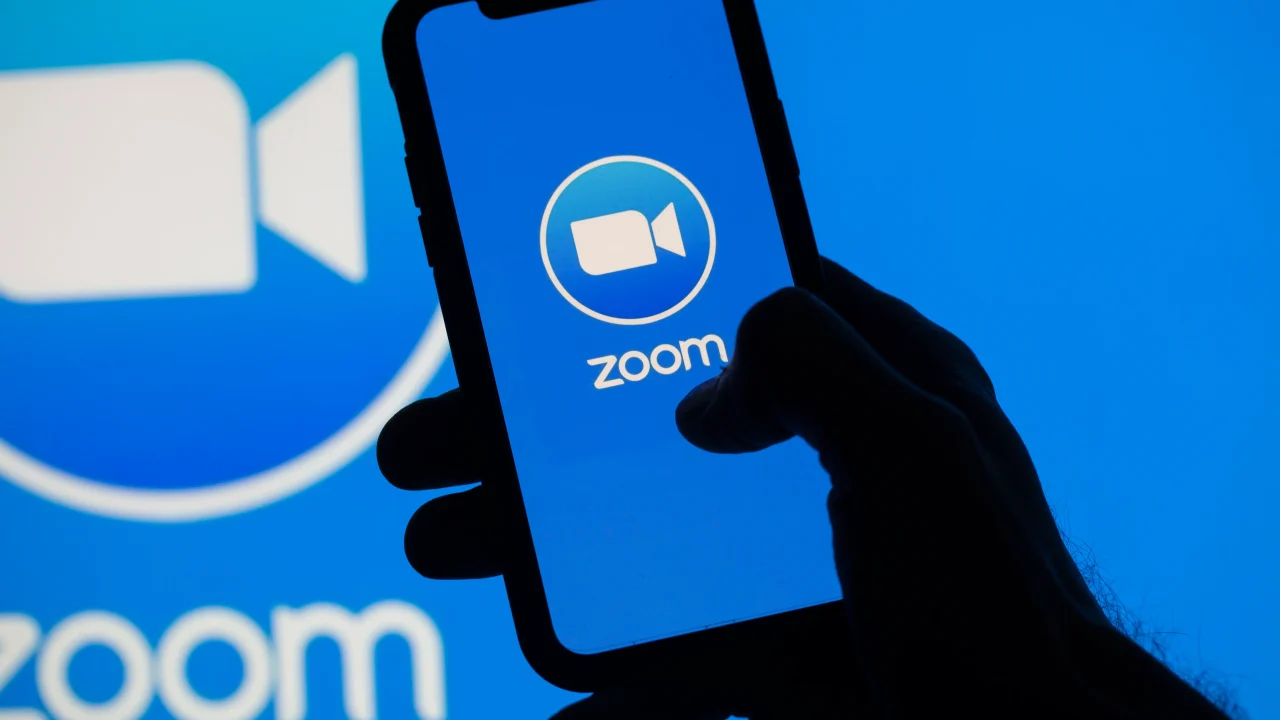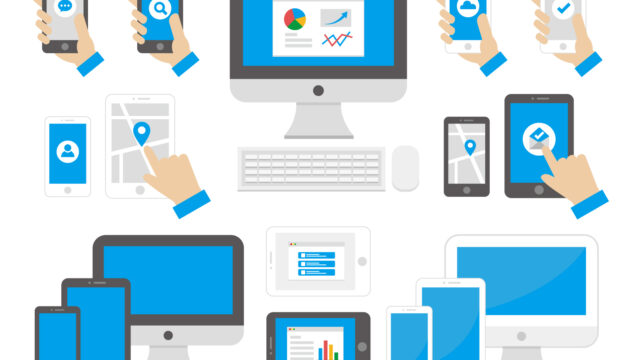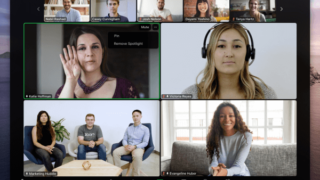Zoomは、ビデオ会議、ウェビナー、スクリーンシェア、チャット等を提供するリーダー的存在のオンライン会議ツールです。この記事では、Zoomをダウンロードし、インストールする方法について説明します。
ステップ1: Zoomのダウンロード
- Zoomの公式ウェブサイト(https://zoom.us/)にアクセスします。
- ページの下部にある「リソース」の下にある「ダウンロード」をクリックします。
- 「Zoomクライアントのミーティング」をクリックしてダウンロードします。
ステップ2: Zoomのインストール
- ダウンロードしたZoomインストーラー(.exeまたは.pkgファイル)をダブルクリックして起動します。
- 画面の指示に従ってインストールを進めます。
ステップ3: Zoomのアカウント作成とログイン
- Zoomアプリを開き、「サインイン」または「サインアップ」をクリックします。
- 既にアカウントを持っている場合は、メールアドレスとパスワードを入力してサインインします。また、アカウントを持っていない場合は、必要な情報を入力して新規アカウントを作成します。
ステップ4: Zoomの利用開始
- Zoomアプリが正常にインストールされ、ログインが完了したら、新規ミーティングを開始したり、既存のミーティングに参加したりすることができます。
ステップ5: Zoomの基本的な機能の利用
Zoomをインストールし、ログインしたら、基本的な機能の使い方を学びましょう。
ミーティングの開始
- Zoomアプリを開き、ホーム画面で「新規ミーティング」をクリックします。
- ミーティングの設定を選択し、「ミーティングを開始」をクリックします。
ミーティングへの参加
- Zoomアプリを開き、ホーム画面で「ミーティングに参加」をクリックします。
- ミーティングIDまたはパーソナルリンク名を入力し、「参加」をクリックします。
ミーティングのスケジュール
- Zoomアプリを開き、ホーム画面で「ミーティングをスケジュール」をクリックします。
- ミーティングの詳細(トピック、開始日時、期間等)を入力し、「スケジュール」をクリックします。
Zoomの他の機能
Zoomには、これらの基本的な機能の他にも、画面共有、録画、チャット、バーチャル背景、ブレイクアウトルームなどの高度な機能があります。これらの機能は、ミーティング中のツールバーからアクセスできます。
Zoomは使い始めると、その使いやすさと多機能性から他のビデオ会議ツールと比較しても秀でていることがわかります。これらの手順に従ってZoomをダウンロード、インストール、ログインし、基本的な機能を使ってみてください。そして、Zoomの豊富な機能を最大限に活用して、効果的なコミュニケーションを行いましょう。
注意:Zoomはインターネット接続が必要です。また、最新のバージョンを使用することで、最新の機能とセキュリティ更新を受けることができます。定期的にアップデートを確認しましょう。