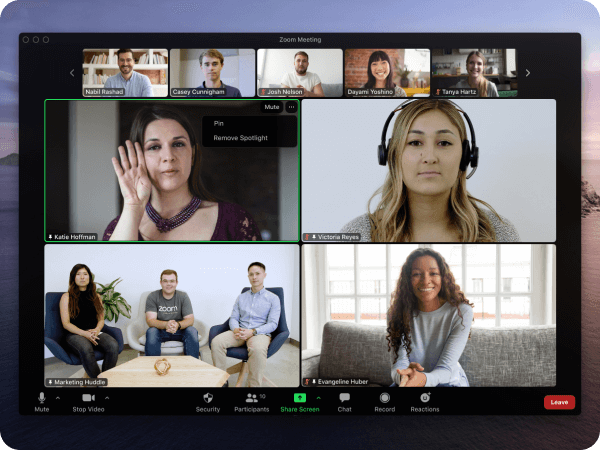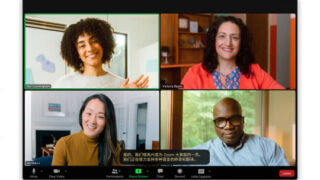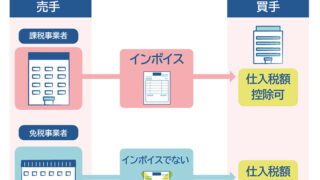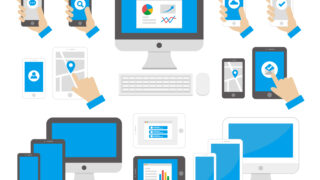Zoomは、個人やビジネス、教育機関など、さまざまな場面で使用される人気のあるビデオ通信ツールです。Zoomのアカウント作成からログインまでの手順について説明します。
ステップ1: Zoomのアカウント作成
Zoomのアカウントをまだ作成していない場合は、以下の手順で作成できます。
- Zoomの公式ウェブサイト(https://zoom.us/)にアクセスします。
- 右上の「サインアップ、無料」ボタンをクリックします。
- 要求された情報(メールアドレス、名前、パスワードなど)を入力し、必要に応じてプロファイル情報(プロフィール画像、職業など)を追加します。
- 入力したメールアドレスに送られてくる確認メールを開き、メール内のリンクをクリックしてアカウントを確認します。
ステップ2: Zoomへのログイン
Zoomへのログインは非常に簡単で、以下の手順で行うことができます。
- Zoomアプリを開きます。まだダウンロードしていない場合は、Zoomの公式ウェブサイトからダウンロードしてインストールします。
- アプリのホーム画面で「サインイン」ボタンをクリックします。
- アカウント作成時に使用したメールアドレスとパスワードを入力し、「サインイン」をクリックします。
なお、GoogleやFacebookのアカウントを使用してZoomにログインすることも可能です。これを利用する場合は、「サインイン」画面で「Googleでサインイン」または「Facebookでサインイン」を選択し、指示に従ってログインします。
注意事項
Zoomのパスワードを忘れてしまった場合は、「パスワードを忘れた」リンクをクリックし、指示に従ってパスワードのリセットを行ってください。
Zoomを利用するにはインターネット接続が必要です。また、最新のバージョンを使用することで、最新の機能とセキュリティ更新を受けることができます。定期的にアップデートを確認しましょう。
Zoomのログインはこれだけです。ログイン後は、ビデオ会議の開始や参加、ミーティングのスケジュール設定など、Zoomの機能を存分に利用することができます。Zoomを活
用して効率的なコミュニケーションを実現しましょう。
Zoomのプロフィール設定
Zoomにログインしたら、プロフィールの設定をチェックしてみましょう。これにより、ミーティングやウェビナーで表示される名前やプロフィール画像をカスタマイズすることができます。
- Zoomアプリのホーム画面で右上のプロフィールアイコンをクリックし、「マイプロフィール」を選択します。
- 「基本情報」タブで、名前、画像、職業などの情報を編集します。
Zoomのセキュリティ設定
Zoomのアカウントにログインしたら、セキュリティ設定を確認することも重要です。Zoomは、ユーザーのプライバシーとデータのセキュリティを保護するための多くの機能を提供しています。
- プロフィール画面で「セキュリティ」タブを選択します。
- パスワードの変更、二段階認証の設定、ミーティングのセキュリティ設定などを確認し、適宜変更します。
これらの手順に従って、Zoomのアカウント作成からログイン、プロフィール設定、セキュリティ設定までを行うことができます。これらの設定を適切に行うことで、Zoomをより安全かつ効果的に使用することができます。