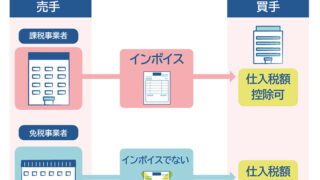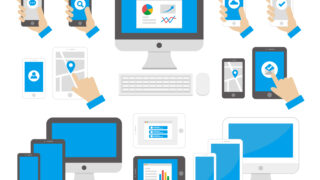WEBサイトで様々な動作を可能にするフラシュプレイヤー。
デフォルトでは導入されていないためDLする必要がある場合があります。
今回はそんなflashプレイヤーについてまとめました。
Adobe Flash Playerは無料?
Adobe社は、複数のソフトを提供しています。中には有料のソフトもありますが、Flash Playerは無料です。Quick PlayerやSWFプレイヤーなどがあるのですが、中には有料ソフトもあるのです。
例えば前者のQuick Playerの場合は、現時点では19.95ドルの料金がかかりますから、無料ではありません。ファイルサイズは2Mbとかなり小さいのですが、ソフトは有料になります。
また後者のSWFプレイヤーも、9.95ドルかかります。ファイルサイズは非常に小さく、1.00Mbになるのですが、その代わり料金は有料になるのです。ちなみにAdobe Flash Playerは、サイズは20.3MBになりますから、数あるAdobe社のソフトの中でもやや大容量になります。その代わり、価格はゼロ円になっている訳です。ちなみに同社にはFlashムービープレイヤーというソフトもありますが、それも無料になります。
[adrotate group=”2″]
Adobe Flash Playerを有効にするには
ChromeでAdobe Flash Playerを有効にする為には、まずChromeを起動します。そのブラウザの右上にある3本線のアイコンをクリックすると色々なメニューが表示されますから、その1つの「設定」を選択します。
すると設定ページが表示されますが、ページを一番下までスクロールさせますと、詳細設定というボタンがあります。それをクリックすると、プライバシーとセキュリティという項目が表示されるのです。色々な項目が書かれていますが、その1つの「コンテンツの設定」を選択します。
さらに、Flashのアイコンもクリックします。もしもクリックした時に「実行をブロック」と表示されていたら、スライダーバーをクリックして「最初に確認」という表示に変えておきます。そして一旦設定ページを閉じます。
今度はアドレスバーにAdobe Flash Playerが再生されないURLを入力します。するとアドレスバーの左側に表示される「保護された通信」をクリックすると、Flashや証明書などの項目が表示されます。Flashの右側にある「常に許可」という箇所をクリックし、再読み込みボタンもクリックします。それでFlashが正常に表示されるようになれば、Flash Playerは有効になっています。
[adrotate group=”1″]
Adobe Flash Playerのバージョン確認方法
Adobe Flash Playerのバージョンは、公式サイトで確認できます。そのサイトにアクセスすると、必ずFlashが再生されるようになっています。再生する際に、「Version Information」という枠が表示されますが、そこには数字も表示されるのです。その数字自体が、現在使用しているFlash Playerのバージョンになります。
具体的には、Adobe Flash Playerの公式サイトを開きます。アクセスするや否や、赤い色のサイコロが転がっているFlashの画像が再生されますが、その右下側にVersion Informationという四角い枠があります。その枠の中を見てみると、installedと書かれている筈です。その1つ前に表示されている数字が、現在使用中のバージョンになります。
ですから例えば32,0,0,171と表示されていれば、この数字が使用中のバージョンになるのです。30.0.0.113と表示されているなら、それが使用中のバージョンになります。バージョンは、現在使用しているブラウザのバージョンなどの環境に左右されます。
[adrotate group=”2″]
Adobe Flash Playerを最新版にアップデートしてみよう
Adobe Flash Playerは、公式サイトで最新バージョンにアップデートする事もできます。
その具体的な手順ですが、まず公式サイトにアクセスします。サイトの左側には、現在使用中のAdobe Flash Playerのバージョンが表示されている筈です。それが古い場合は、サイトの右側にある黄色の「インストール」ボタンをクリックすれば、最新バージョンにアップデートできます。
なおサイトの中央部では、インストールする際のオプションも選択できるようになっています。最新版にアップデートするついでにセキュリティソフトもインストールしたいなら、必要に応じてレ点チェックをクリックしておきます。
準備ができたら、黄色のインストールボタンをクリックすると画面が切り替わります。その後は、画面の指示に従ってインストールを進めていきます。しばらく時間が経過すると画面が切り替わりますが、花火のような画像が表示されているページになれば、インストールは完了です。